
QR Codes and Digital Signage
One of the most powerful features of Review Star is our digital signage. With Review Star, you can quickly and easily create a public smartphone view for your selected submissions. We provide the QR codes and smartphone-friendly display. You decide which submission fields to include, and how to arrange them.
This capability is particularly useful for art shows providing additional engagement for a tech-savvy audience, and conferences extending the experience for attendees. Here's how it works.
After submissions have been collected and scored, you can enable digital signage by following these steps.
1. Configure Fields to Display on the Smartphone View
Click the "Signage" link in the left navigation, to open the field chooser. Available fields are shown on the left. To add a field to the Smartphone View, click the field on the left, then click the "Add" button. The field is then shown under "Displayed Fields" on the right.
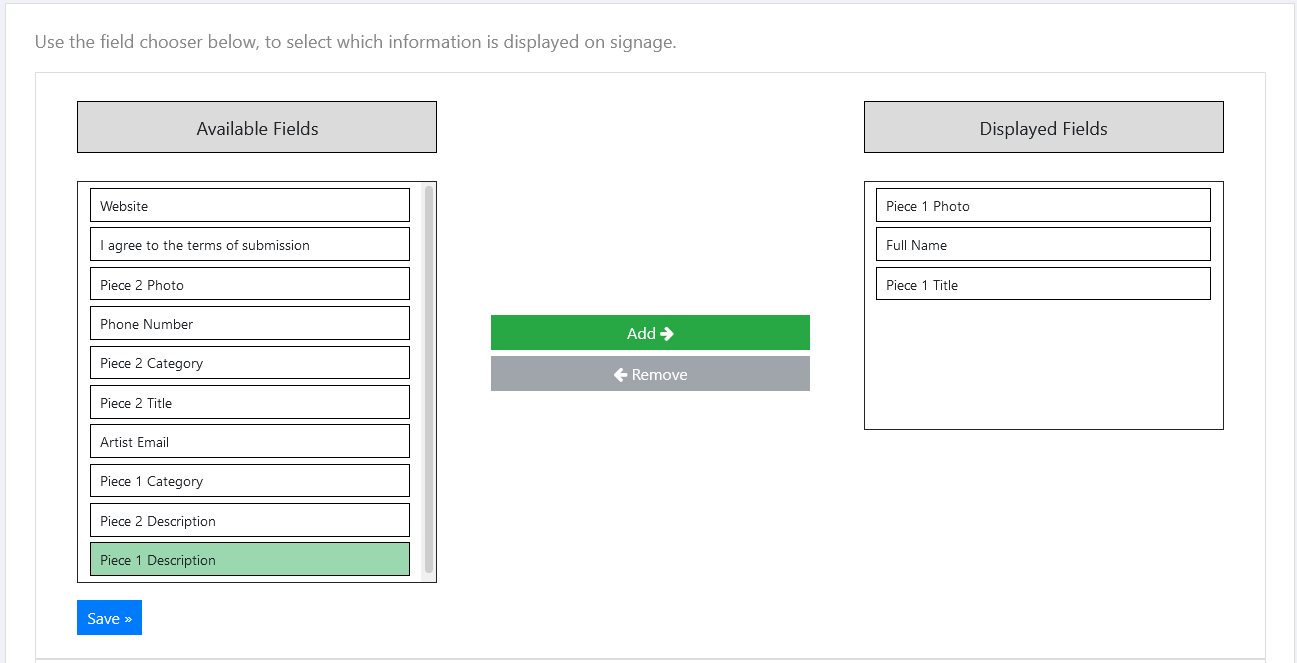
You can drag the displayed fields up and down, to change the order. Be sure to click the blue "Save" button at the bottom, to save your changes.
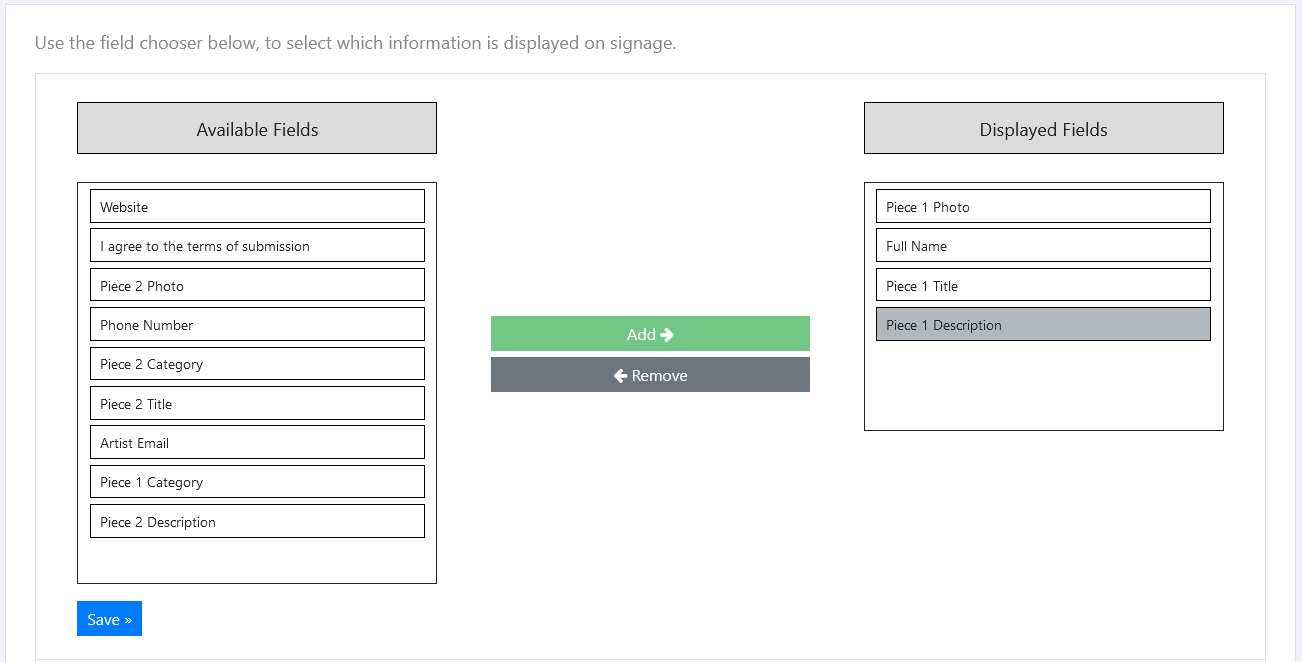
If your submission contains photos, we recommend one photo at the top, followed by the person's essential information (e.g., artist name, title of artwork), with long text fields at the end (e.g., artist bio).
The Smartphone View is designed to be very simple, so the user can easily read the information on a mobile device. The design is a high-contrast, with a highly readable font.
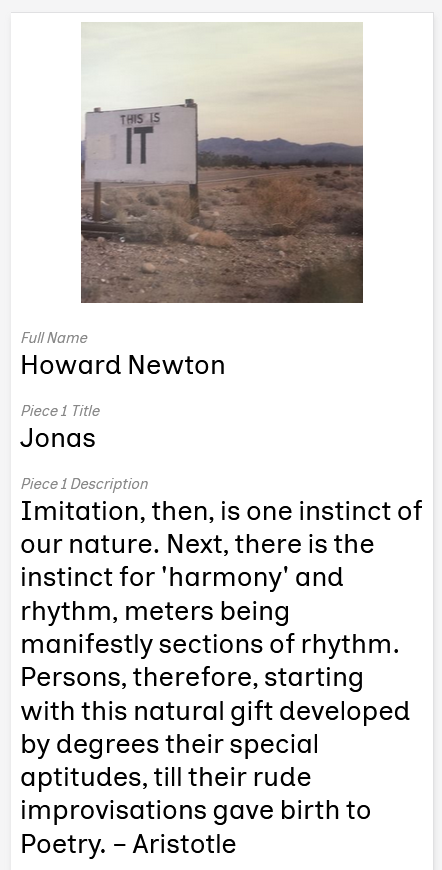
You can choose which fields appear and how they are ordered, but the font sizes, colors, and layout are not adjustable.
2. Select Submissions
Next, enable signage for the submissions you want to include. Signage is disabled by default for all submissions. You can enable it for just a few, or as many as you like. You can enable it for one submission at a time in the submission edit screen:
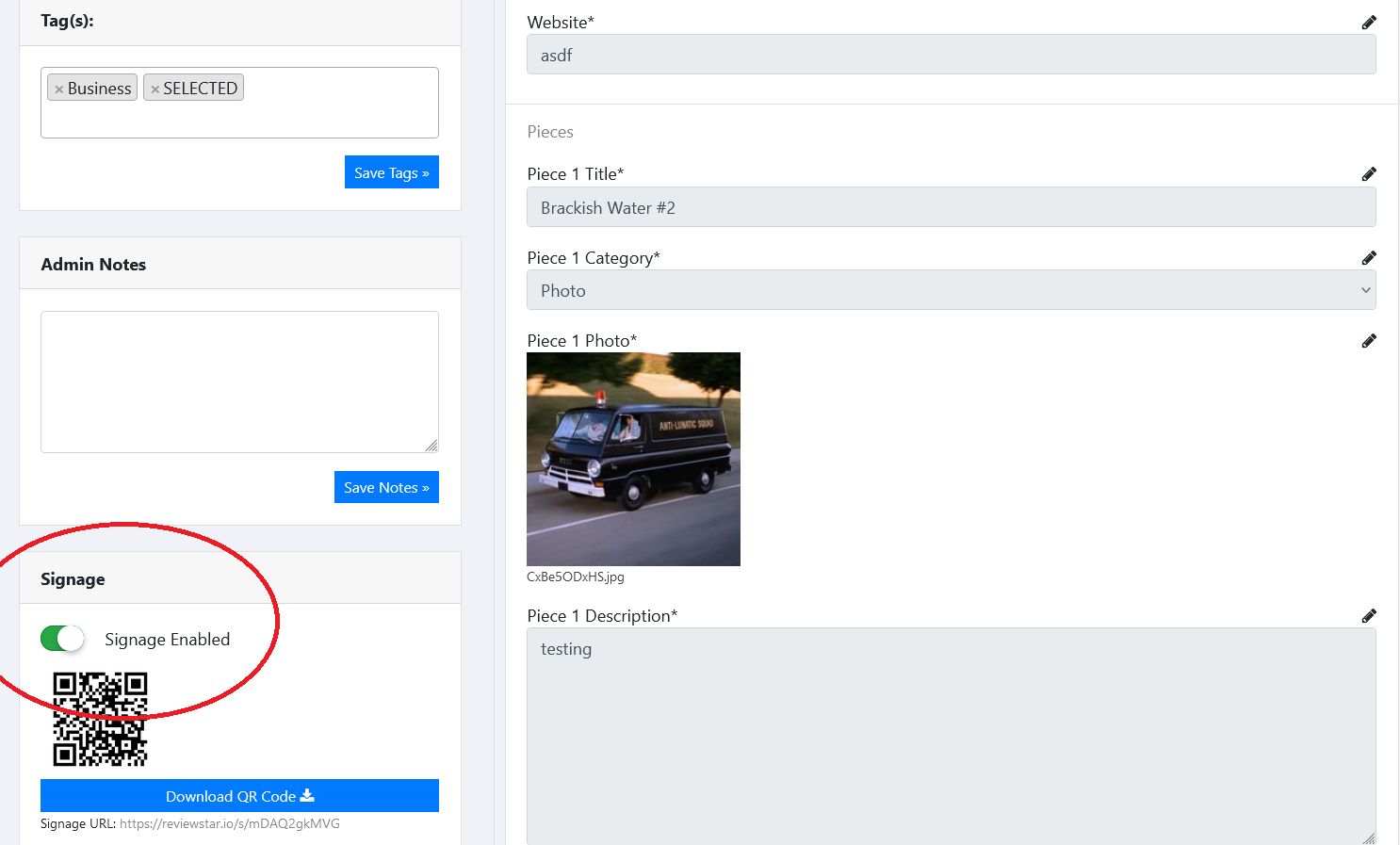
Or, you can enable or disable signage for multiple submissions using the table. Select your desired submissions in the table, then use the "With Selected" dropdown to enable or disable signage.
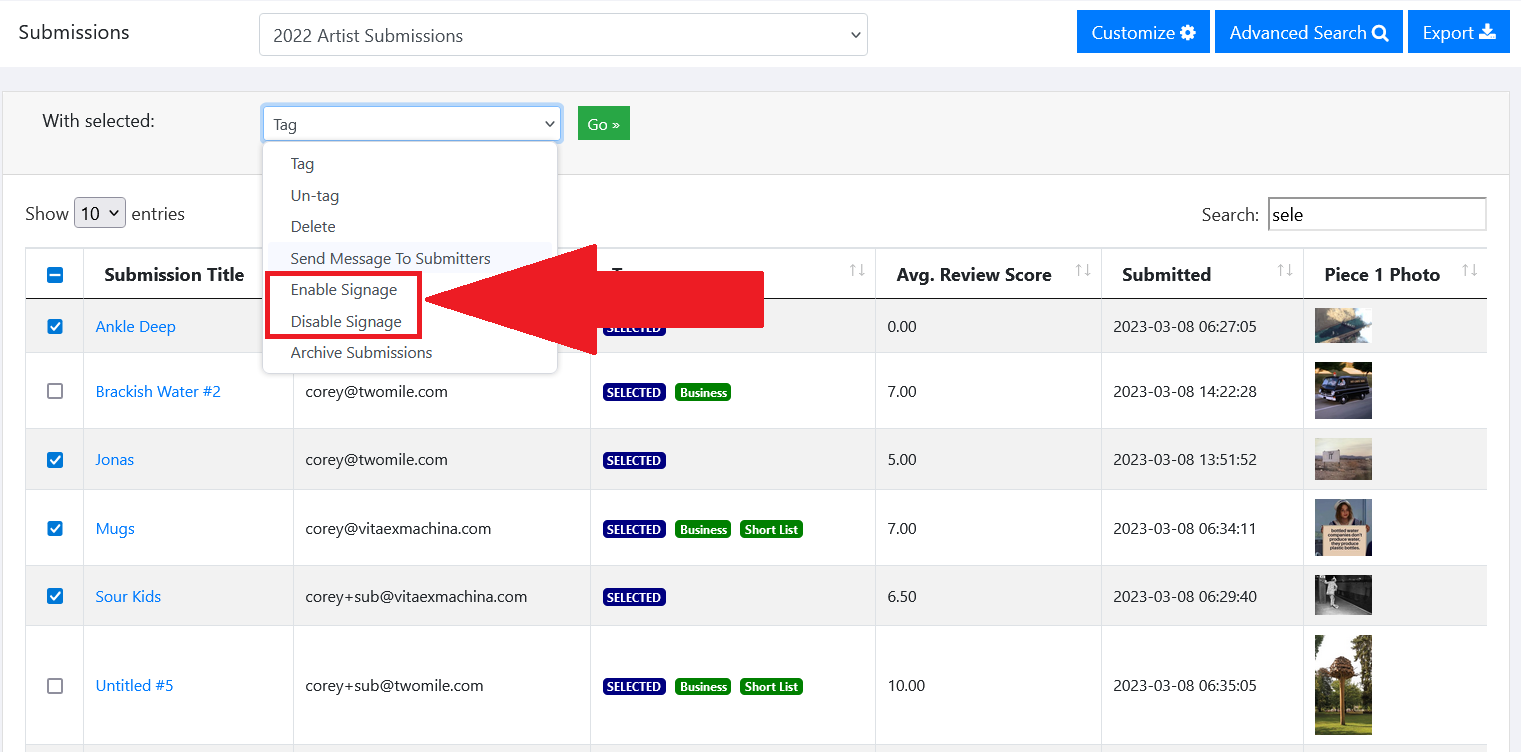
3. Download QR Codes
Each submission has its own Smartphone View (with a unique URL) and Review Star generates QR codes you can download for each submission. To download a submission's QR code, go to the submission edit screen. Locate the Signage section with the QR code, and click the blue download button.
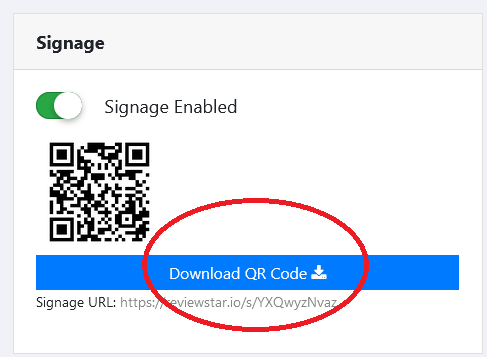
This will download the QR code to your computer, as a PNG file.
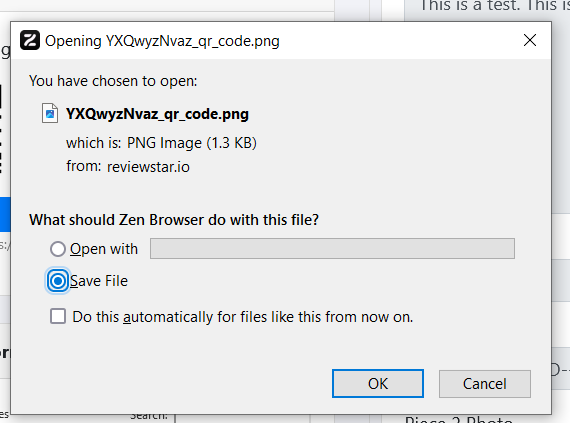
Then, download the QR codes for the other submissions you wish to include.
NOTE: If you wish to generate your own QR codes, you can use other tools instead of the ones provided by Review Star. Make a note of the "Signage URL" shown below the QR code download button for each submission, and use that URL when creating your custom QR codes.
4. Test
Use a smartphone to test your QR codes. If you open the camera app and hold your phone where you can see the QR code on the screen, your phone should recognize the code and prompt you to open the link. (See instructions for iphone, android.) Things to look for:
- Confirm each code links to the expected submission
- Confirm the smartphone view contains the submission info you want to see
If you need to adjust the fields displayed on the Smartphone View, you can do so in the Review Star admin area, using the "Signage" link in the left navigation.
5. Print Your Materials
Once you are happy with your QR codes and your displayed fields, you are ready to print your materials. Follow your normal process for deisgning and printing your physical signs and labels, including the QR codes where appropriate.