
For Reviewers: How It Works
This page describes the interface and process for reviewers. If you have been asked to score submissions for an organization using Review Star, this page is for you.
Getting Started
First, you will receive an email from the Review Star system. This will contain a custom link which you use to access your submissions for scoring. This link is just for you, so don't share or forward it. The email will come from a Review Star address such as "support@reviewstar.io".
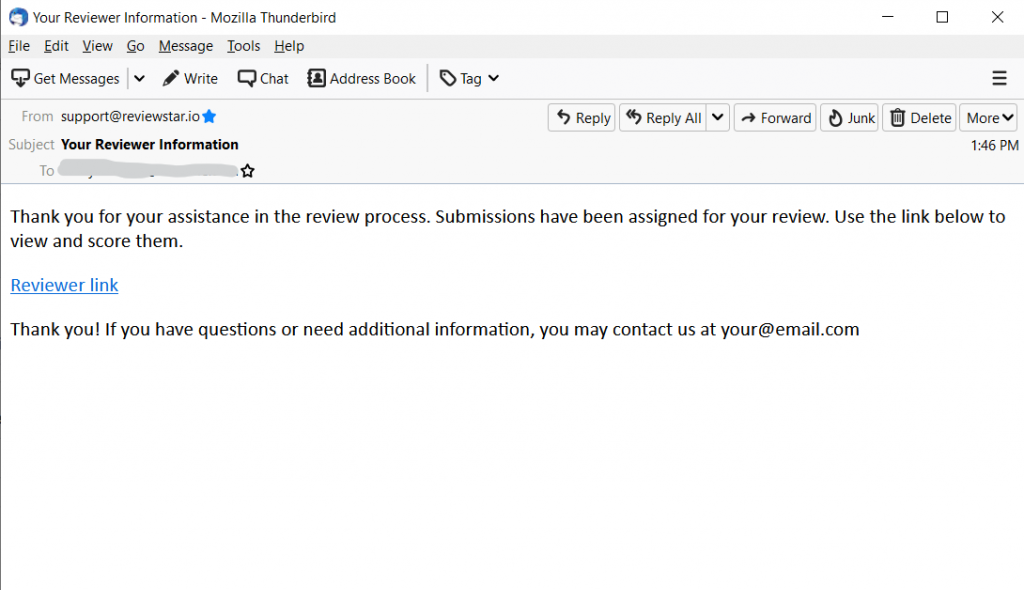
Reviewing Submissions
When you click your link, you will be taken to a list of the submissions assigned to you. The name or title of each submission is shown in a gray box, with a blue "score" button to the right. Click the "score" button to view the submission details.
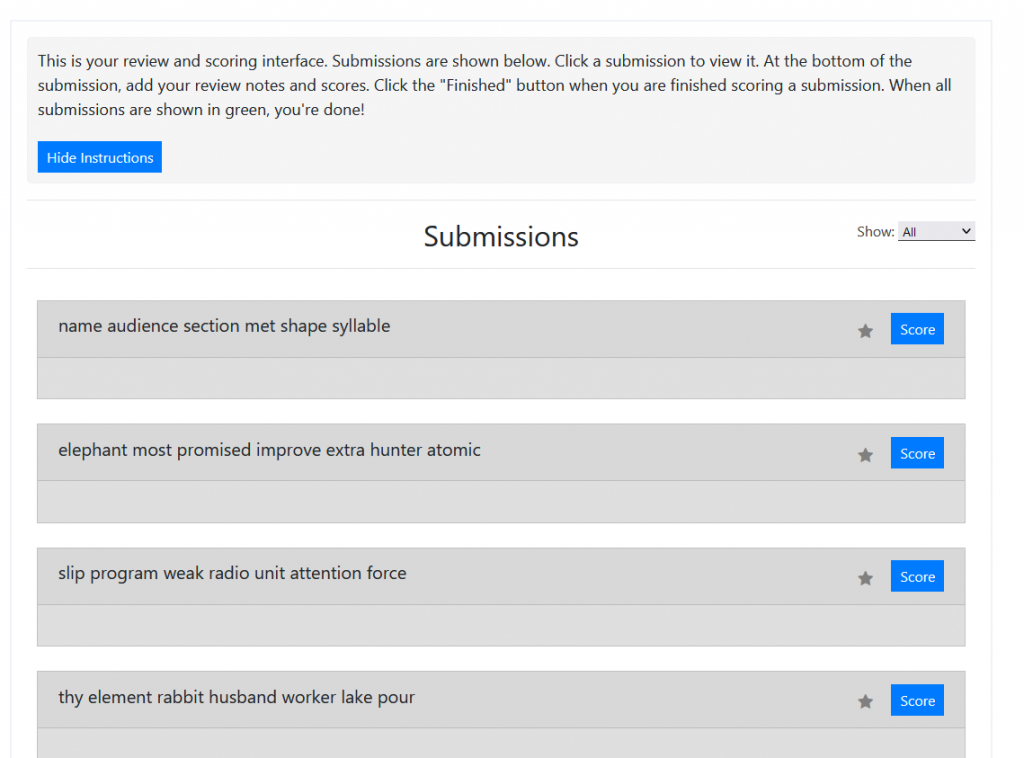
This will open the submission details screen. Scroll through the submission fields to review. The submission data is at the top, and your scoring and notes fields are at the bottom. Look over the submission data and scroll down to the end.
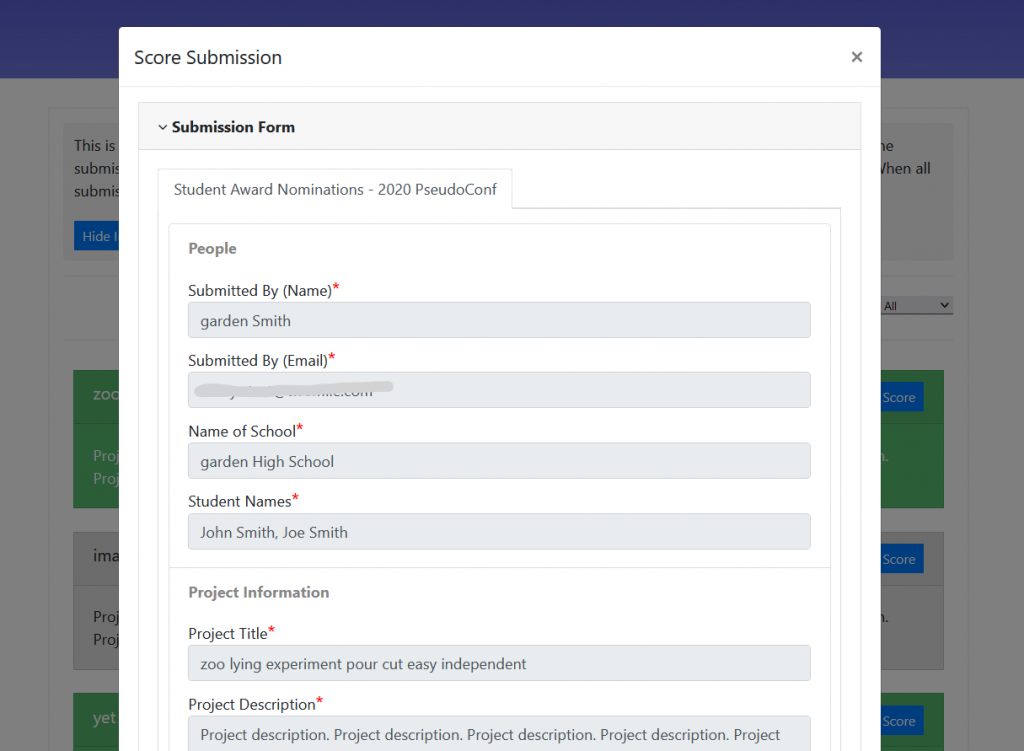
Scoring
Look for the section called "Scoring Criteria". In this section, you will see one or more scoring criteria. Click the first scoring criteria and pick your selection from the list. Select the option that you feel best fits this submission. As soon as you pick the option, it is saved. You may change your response later, as long as the program admin keeps scoring open. (At some point, they will close scoring and your review interface will be disabled.)
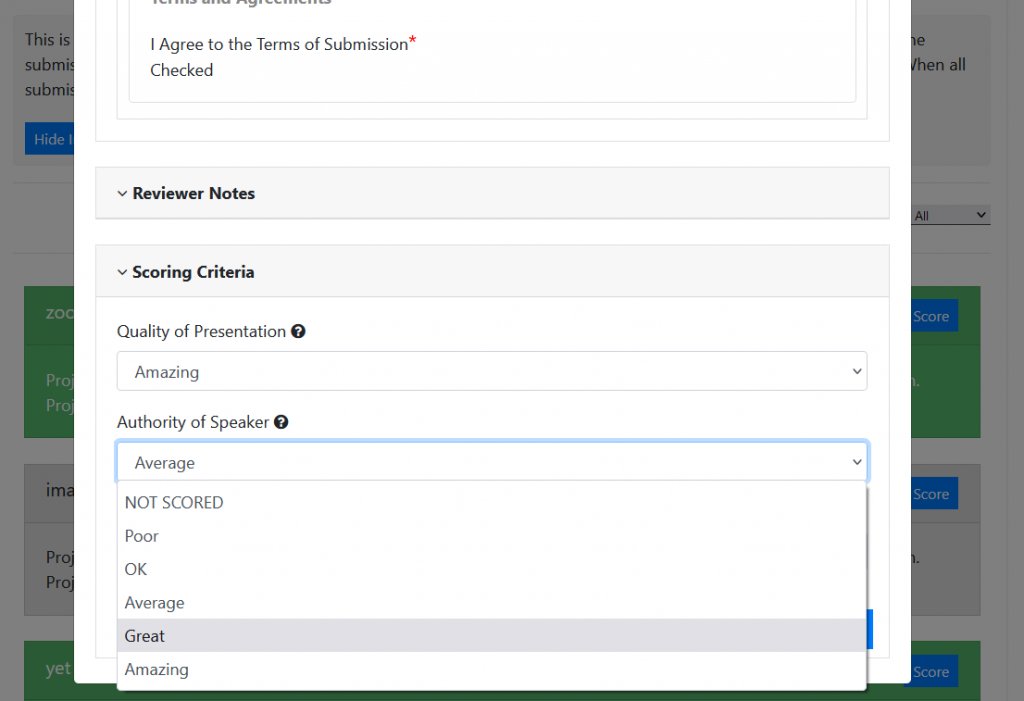
Review Notes
Look for the section called "Review Notes" and click it. This will expand a text box. If you have comments regarding this submission that you would like to include, enter them in this box and click "save notes". Review notes are only visible by the program admins (not the submitter) and they are not required.
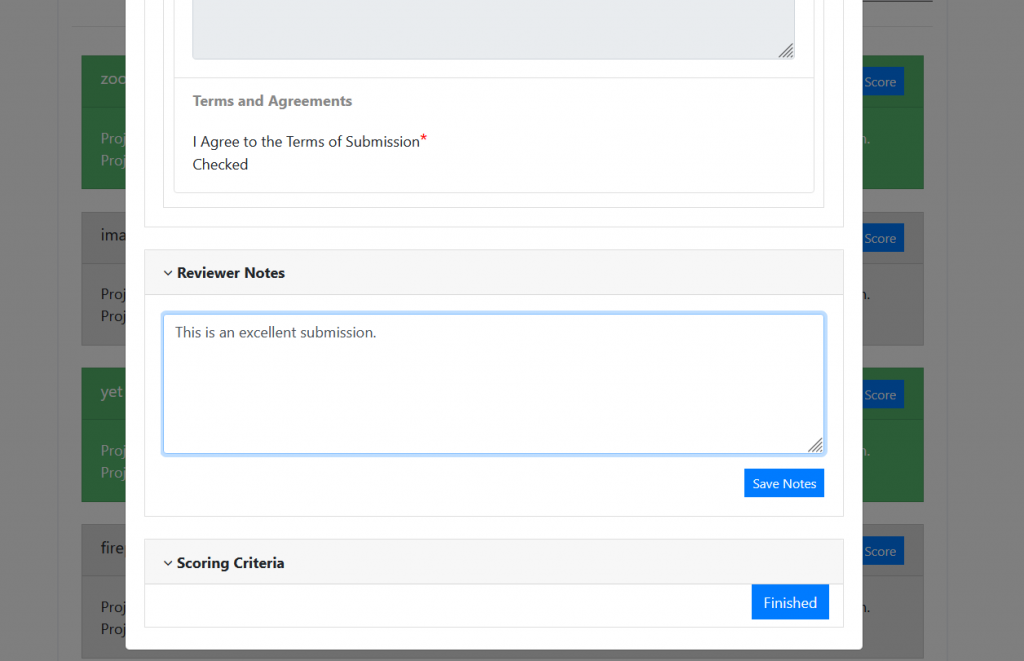
Working Through Your List
After you have scored the first submission, click the blue "Finished" button below the scoring criteria. This will close the submission and return you to your list. Select another submission to score, and repeat. When you have completed scoring one submission, it will turn green in your list. When your entire list is green, you're finished!
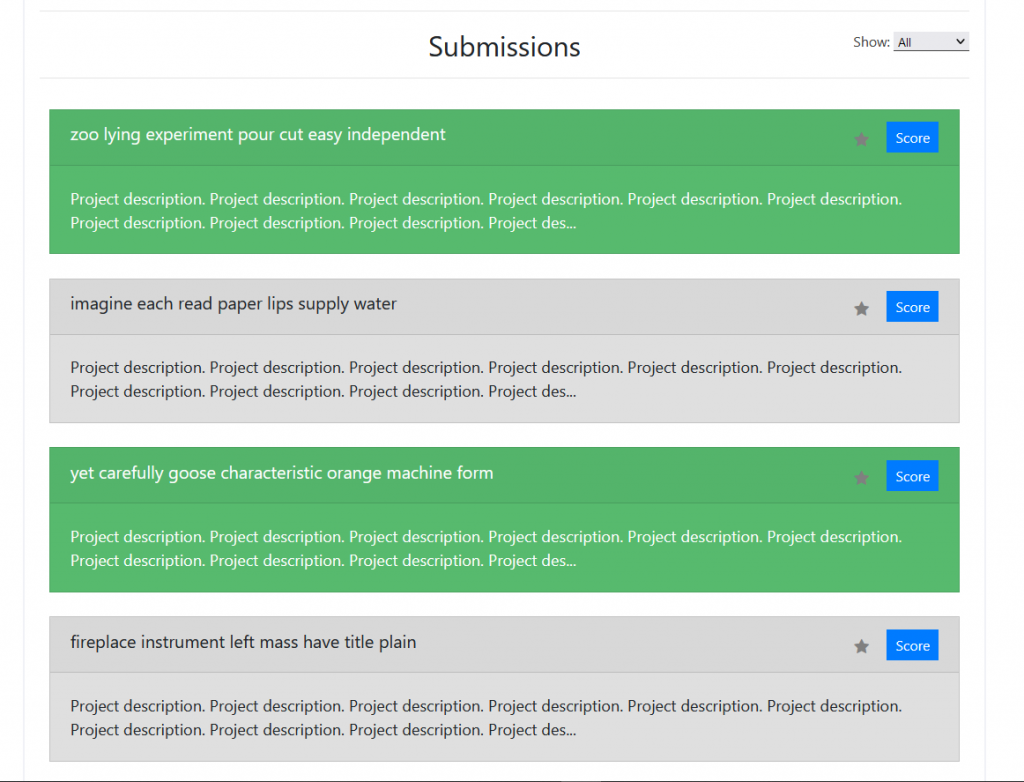
Save For Later
Sometimes, you need to think about a submission and come back to it later. If you want to mark a submission so you can easily return to it later, click the small star icon in the list, next to the "Scoring" button. This adds the submission to your Saved list. To view your Saved list, you can toggle between "Show: All" and "Show: Saved" using the dropdown at the top of your list. To remove a submission from the Saved list, click the star again.
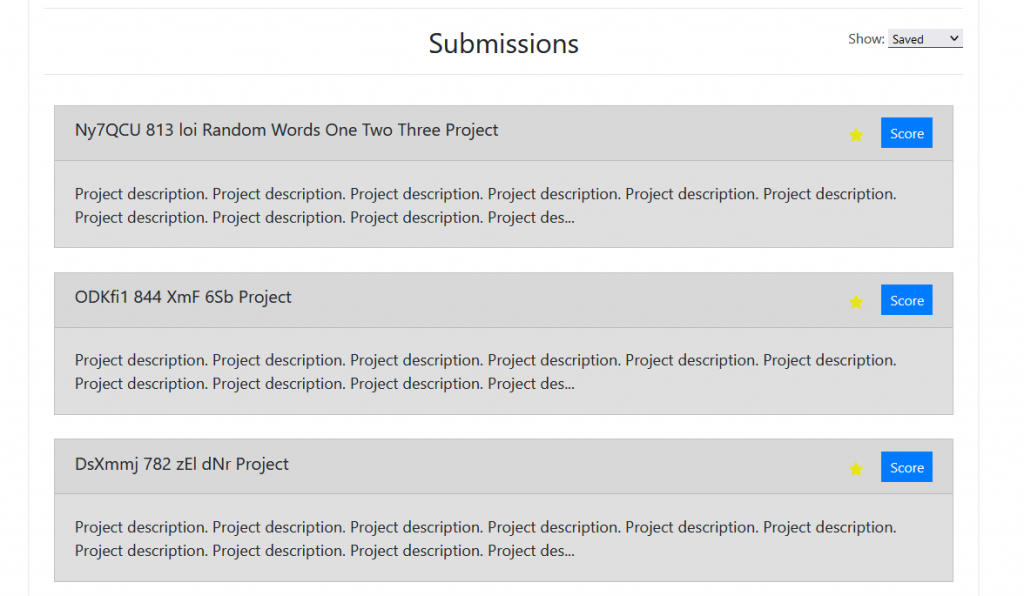
FAQ
Who can see my scores?
Only you and the program administrators can see your scores. Other reviewers cannot see your scores (unless the program admin shares them later, through other means). The submitter will not see your scores.
Who can see my notes?
As with your scores, the review notes are private between you and the program admins.
Can I change my scores?
You can change any scores as long as scoring is open (i.e., as long as you are able to see your scoring list). Typically program admins leave scoring open for a few days or weeks, then scoring is disabled when the final selections are being made.
I lost my scoring link. What do I do?
Contact your program admin (the person who asked you to perform the scoring) and they can re-send your link.